Chapter 4 Testing the software
4.1 Testing R and RStudio
Log in using your Clark username without the
@clarku.edu(e.g. my user would bejtabima) and theBIOL123password all in capitalsYou should see a window like this:
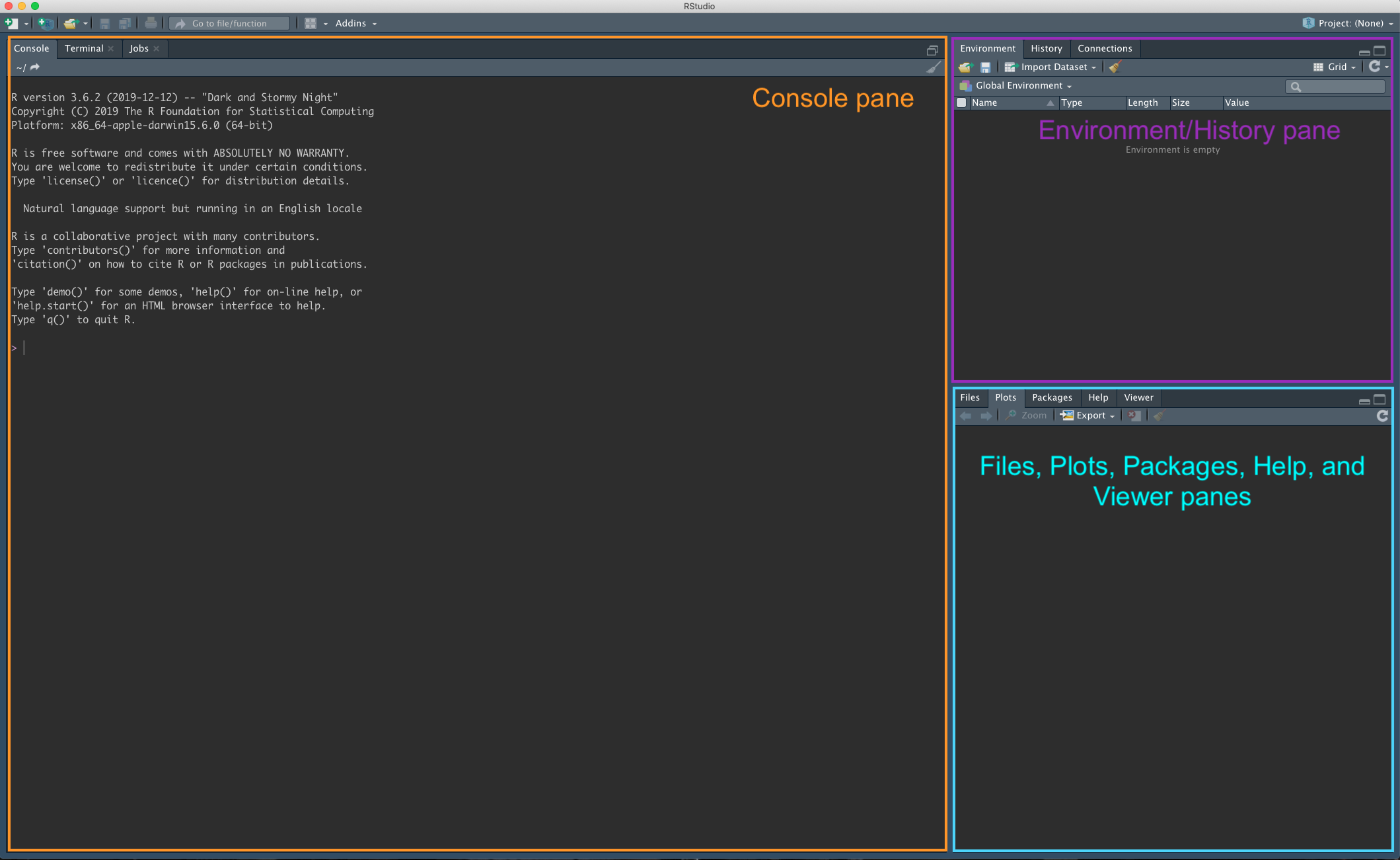
You should have three panes open (or probably four). The one in the left that says R version XXX is your console. Most of the code goes there, both input and output.
On the upper right you have the environment/history pane. The environment stores and shows you all the files being used by the current R session that are saved in your RAM. We will rarely use the environment in this course, but its still an important feature to know how much memory is being used, how many files are loaded and if our objects are actually being used by R. The history panel will show you all the previously used code.
Finally, the lower right has the Files, Plots, Packages, Help, and Viewer panes. These panes show exactly that: The files in the folder you are in, the plots generated by R, the R packages that will be loaded, and the help for the different R packages. The Viewer panel is a special feature that is used by some packages, we will use it later.
Now, you will see the menu in the top. Click on the
new fileelement and lets do our first R notebook.Click on
new file, and thenR notebook
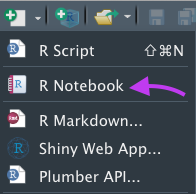
We will talk on class about R notebooks and why they are important for our course!
4.2 Testing Atom
To test Atom, download the
atom_testfile from the moodle pageOpen Atom in Applications
Use
File -> Openand openatom_testYou should see this:
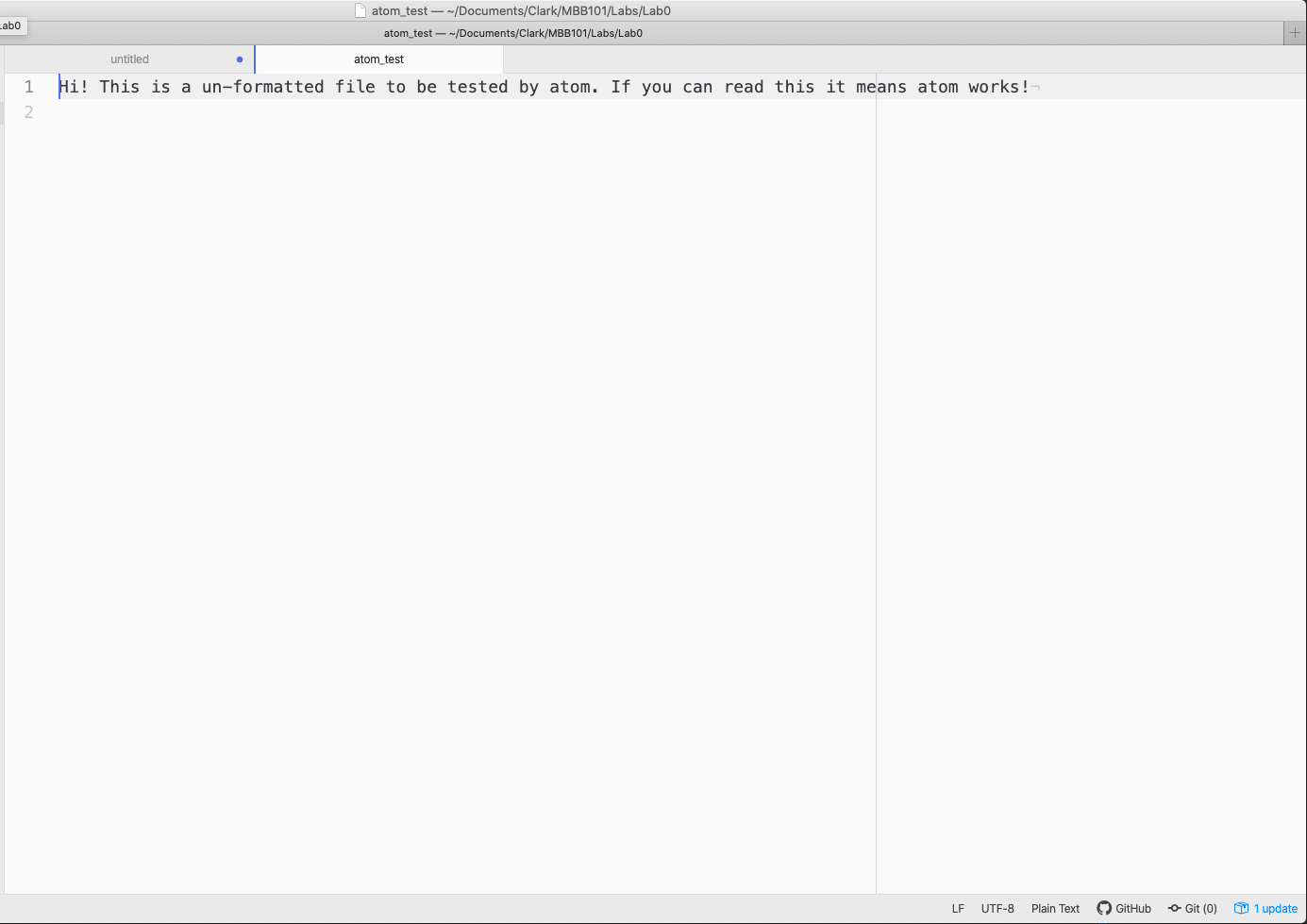
We will use Atom to open more of these kinds of files that have no programs associated with them! Atom can open any text file that is unformatted, as well as many scripts and programs. We won’t go so deep into these other elements (Remember, this is an Introduction course!) but we can discuss them in the lab.